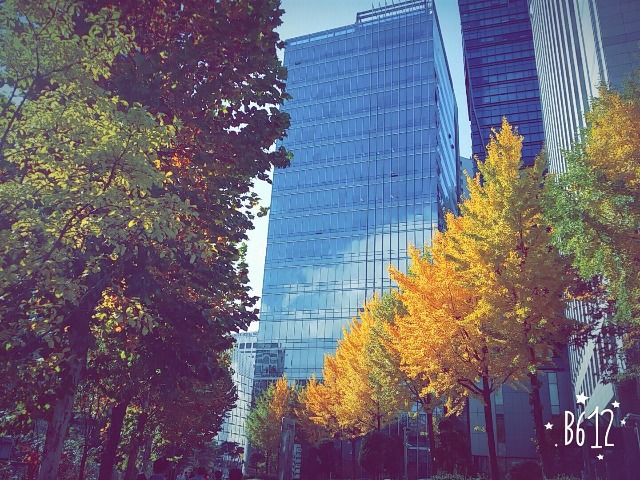안녕하세요 "타이니스타" 입니다. 이번에는 엑셀에 대한 글을 쓸까 합니다.
많은 사람들이 엑셀에서 단순히 시트작업을 하고 있습니다.
한개의 셀을 선택해서 =if(A3 >= 70, "합격", "불합격") 혹은 =sum(A3:A5) 등의 수식을 입력하여 원하는 결과를 돌려받게 됩니다.
이러한 기능들로도 업무적으로 많은 도움을 주는게 ms-office 입니다. 하지만 여러분이 생각하는 것보다 엑셀이라는 녀석은 굉장한 능력을 지녔습니다.
단순히 값을 넣고 계산하는 것으로 끝나는 게 아니라 여러분이 직접 간단한 프로그램을 만들 수 있다면 어떨까요?
이 카테고리에서는 간단하게 엑셀을 이용한 프로그램 작성방법 및 활용법을 채워나가려 합니다. 한참 하던 시절이 11년전이니 많이 부족할 수 있으나 기본적인 내용들을 채워나갈 예정입니다.
VBA 를 통해 엑셀에서 코딩하는 절차부터 간략히 적어보겠습니다.
오피스 프로그램 중 엑셀을 실행시키고, 엑셀 창에서 Alt + F11 을 누르면 Microsoft Visual Basic 이라는 창이 뜨게됩니다. 이 창의 좌측에는 프로젝트 - VBAProject 창과 하단에 속성 - 창이 있음을 확인 할 수 있습니다.
여기서 프로젝트 창에 Sheet 정보가 나옵니다. 그 아래 여백의 공간에 우측 클릭을 하여 삽입을 통하거나 메뉴바에서 삽입 메뉴를 통해 Module 을 만들어줍니다. 생성을 하면 프로젝트 창에 모듈이 생성되고 화면에도 흰색의 공간이 나타날 겁니다.
이곳에
sub msg()
msgbox "Hello! Excel VB World!!!"
end sub
라고 입력을 한 후에 f5 키를 눌러줍니다. VB 의 실행은 F5로 이뤄짐을 명심하세요~
또한 코드 입력 시 에러가 발생하면 Alt+F11 키를 눌렀을 때 나온 창에서 재생, 일시정시, 정지 를 뜻하는 아이콘을 메뉴바 주변에서 발견할 수 있을텐데 여기서 정지 아이콘을 눌러서 정지 후 수정하여 다시 실행하시면 됩니다.
입력을 잘 마치셨나요? 화면에 메시지 박스가 출력됨을 확인할 수 있습니다.
축하드립니다. 엑셀 VB 코딩의 세계에 오셨군요 ^^
P.S 제 강의에서 사용되는 코드는 일반 visual basic 에서도 사용이 가능합니다. 전부는 아닐지 몰라도 같은 명령어를 기반으로 하기에 대부분 호환이 될겁니다.